Open Office.org Drawで写真を配置する
必要な写真の加工が完了したら、いろいろレイアウト作業に入ります。イメージしていたものが具体的になるので、ここからが特に楽しい作業です。
写真を挿入する
前頁でJTrimで加工した写真を今度はOpen Officeの画面上に配置していきます。
「挿入」→「画像」→「ファイルから」
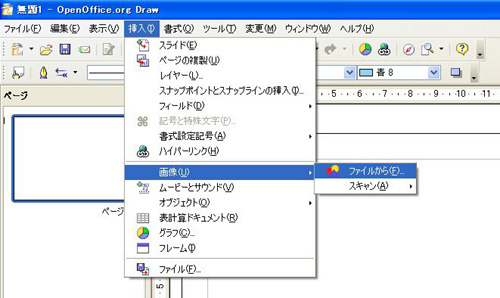
Open Officeで写真のサイズを微調整する
Open Officeに写真を配置した後、必要に応じてサイズを調整します。このとき、「拡大はしない」ようにします(写真が粗くなってしまうため)。JTrim側で写真を小さくしすぎないようにしておくこともポイントです。
- マウスを使って写真サイズを変更する方法

- 数値を入力して写真サイズを変更する方法
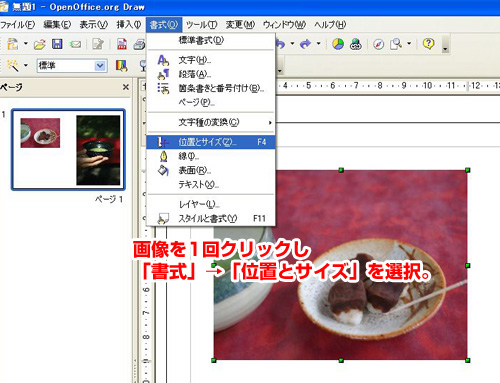

目的の場所へ移動させる
前々頁で作成しておいたレイアウトを参考にしながら、写真を配置していきます。
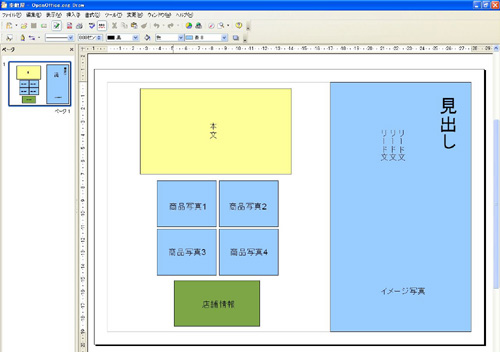

Copyright ©2007チラシ作成のための無料ソフト活用術 All rights reserved.
|